REMARQUE
DraftSight 2018 ne peut plus être utilisable gratuitement, il faut utiliser la version payante 2020.
Autre solution:
Le logiciel CAO 2D/3D gratuit M4 Personnal est libre de droit pour une utilisation personnelle.Après avoir suivi la méthode d’installation vous obtenez une licence contre vos coordonnés.
Vous pouvez le télécharger ICI
Une méthodologie de fonctionnement sera disponible ultérieurement.
Avant d’aborder le principe de la photo-découpe, la première étape consiste à dessiner la pièce.
Pour cela 2 solutions:
– En utilisant du papier calque et des stylos à encre de dessin ce qui a pour inconvénient le manque de précision et la difficulté de retouche.
– En utilisant un ordinateur avec un logiciel de dessin industriel et une imprimante jet d’encre. Mais cela nécessite une étape d’apprentissage plus ou moins longue. Sur la toile, on trouve des tutos qui permettent d’avoir une base mais également la lecture de la documentation, ce qui est aussi un plus.
Je pense que vous avez deviné, c’est un métier qu’il faut apprendre !
Il existe sur la toile de nombreux logiciels libres dont DraftSight en version 2D , utilisé par des étudiants.
Ce logiciel est conçu par Dassault Système.
I) Installation du logiciel
A partir de l’environnement Windows et d’un explorer internet, il faut commencer par le télécharger à partir de ce site:
Drafsight2018
Cliquer sur l’option download
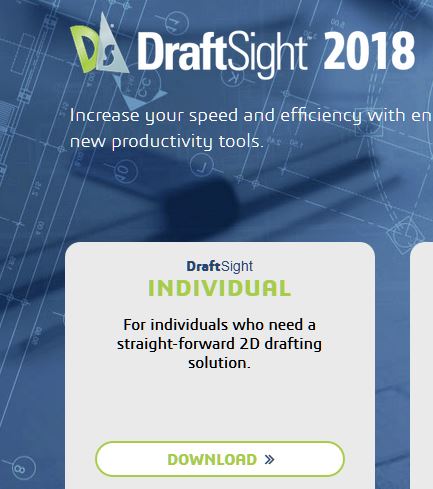 et choisir la version en fonction de son windows 32 ou 64 bits.
et choisir la version en fonction de son windows 32 ou 64 bits.
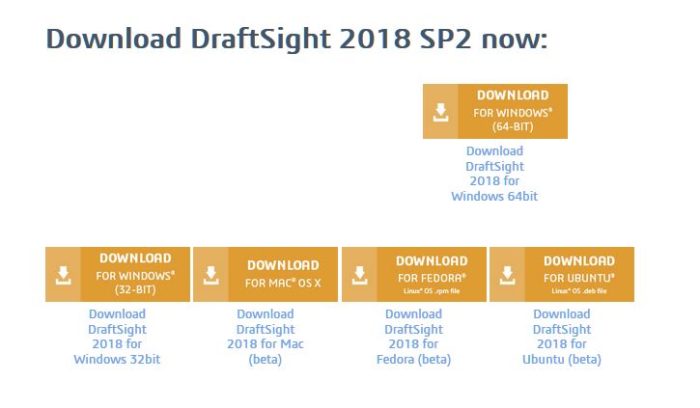 Télécharger le logiciel, en cliquant sur Enregistrer le fichier
Télécharger le logiciel, en cliquant sur Enregistrer le fichier
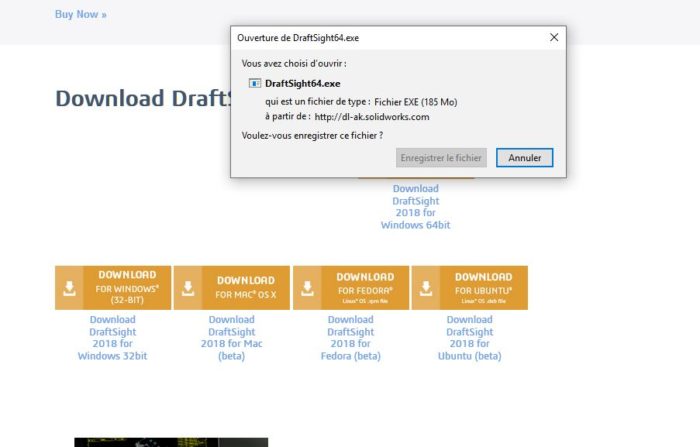 Ensuite lancer l’exécutable et suivre les consignes d’installation.
Une fois que le logiciel va être installé dans votre machine, vous allez pouvoir commencer à l’utiliser.
Mais attention, le plus difficile reste à faire, l’apprentissage qui peut prendre plusieurs jours et même plus.
Je vais essayer de vous donner une méthode de mise en route, mais je ne vais pas vous apprendre toutes les fonctions, c’est à vous de les découvrir en fonction de vos besoins.
II) Prise en main du logiciel
a) — Les aides
Sur la toile, vous allez trouver des tutos en français qui vont vous aider.
Voici quelques exemples :
site 1 aide
site 2 aide
site3 aide
En fonction de l’évolution du logiciel, vous allez vous apercevoir que la présentation peut être différente mais vous aurez une base pour débuter.
b) — Méthode pour la première utilisation.
Tout d’abord, il faut faire une esquisse cotée sur papier de la pièce à dessiner.
Il faut bien savoir ce que l’on veut dessiner.
Une fois ce travail réalisé, vous pourrez vous mettre devant votre écran d’ordinateur.
c) — Présentation du logiciel
Après avoir cliqué sur l’icône de Draftsight dans le bureau de Windows, vous allez vous retrouver sur la page d’accueil dans lequel il y a une zone de travail en noire, des barres icônes et une barre de fonctions.
Ensuite lancer l’exécutable et suivre les consignes d’installation.
Une fois que le logiciel va être installé dans votre machine, vous allez pouvoir commencer à l’utiliser.
Mais attention, le plus difficile reste à faire, l’apprentissage qui peut prendre plusieurs jours et même plus.
Je vais essayer de vous donner une méthode de mise en route, mais je ne vais pas vous apprendre toutes les fonctions, c’est à vous de les découvrir en fonction de vos besoins.
II) Prise en main du logiciel
a) — Les aides
Sur la toile, vous allez trouver des tutos en français qui vont vous aider.
Voici quelques exemples :
site 1 aide
site 2 aide
site3 aide
En fonction de l’évolution du logiciel, vous allez vous apercevoir que la présentation peut être différente mais vous aurez une base pour débuter.
b) — Méthode pour la première utilisation.
Tout d’abord, il faut faire une esquisse cotée sur papier de la pièce à dessiner.
Il faut bien savoir ce que l’on veut dessiner.
Une fois ce travail réalisé, vous pourrez vous mettre devant votre écran d’ordinateur.
c) — Présentation du logiciel
Après avoir cliqué sur l’icône de Draftsight dans le bureau de Windows, vous allez vous retrouver sur la page d’accueil dans lequel il y a une zone de travail en noire, des barres icônes et une barre de fonctions.
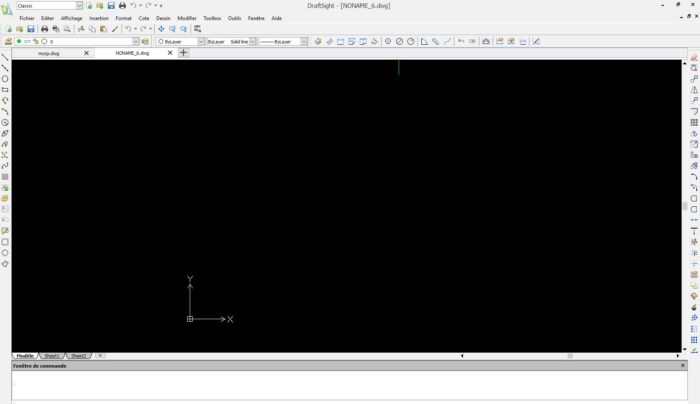 Avant de réaliser le dessin, vous allez ouvrir un nouveau document.
Pour cela vous cliquez sur Fichier — > Nouveau –> choisir Standardiso puis vous cliquez sur Ouvrir.
Vous venez d’ouvrir un nouveau projet que vous allez renommer afin de le retrouver facilement la prochaine fois.
Pour cela cliquer sur Fichier –> Enregistrer sous
Vous allez pouvoir choisir votre dossier et le nom de votre projet avant de cliquer sur Enregistrement.
Votre fichier est renommé et sauvegardé.
Votre fichier sera sauvegardé automatiquement selon les paramètres par défaut ou les vôtres.
Pour cela cliquer sur Outils –> Options –> options systèmes –> Enregistrement automatique
De même , vous pourrez modifier d’autres paramètres . Je vous laisse en prendre connaissance librement. En cas de doute n’oubliez pas d’aller voir la rubrique Aide. Elle est faite pour cela.
Vous allez maintenant configurer votre zone de travail.
Pour cela cliquer sur Outils –> Options –> Paramètre de mise au plan
Une liste de sous-menu s’affiche.
Vous allez vérifier Système d’Unités
Vous choisissez décimal et millimètre
Après avoir configuré votre zone de travail, vous allez pouvoir commencer à dessiner.
Afin de vous faciliter la tâche, je vous conseille de tracer un rectangle qui correspondra à la grandeur de votre plaque à graver en photo-découpe.
De même , vous pouvez afficher une grille de repère en cliquant sur l’icône grille dans la barre des icônes en bas de votre écran ou en appuyant sur la touche de fonction F7.
En faisant un clic droit sur cette icône une fenêtre s’ouvre avec comme critère Paramètres.
Avec cette page vous allez pouvoir paramétrer l’espace de vos points en mm sachant qu’en dessous de 10mm, ils ne seront pas visibles sauf si vous effectuez un zoom dans votre zone de travail.
Présentation de votre zone de travail avec la grille.
La zone de travail fait par exemple 50(Y) x 60(X)mm.
Avant de réaliser le dessin, vous allez ouvrir un nouveau document.
Pour cela vous cliquez sur Fichier — > Nouveau –> choisir Standardiso puis vous cliquez sur Ouvrir.
Vous venez d’ouvrir un nouveau projet que vous allez renommer afin de le retrouver facilement la prochaine fois.
Pour cela cliquer sur Fichier –> Enregistrer sous
Vous allez pouvoir choisir votre dossier et le nom de votre projet avant de cliquer sur Enregistrement.
Votre fichier est renommé et sauvegardé.
Votre fichier sera sauvegardé automatiquement selon les paramètres par défaut ou les vôtres.
Pour cela cliquer sur Outils –> Options –> options systèmes –> Enregistrement automatique
De même , vous pourrez modifier d’autres paramètres . Je vous laisse en prendre connaissance librement. En cas de doute n’oubliez pas d’aller voir la rubrique Aide. Elle est faite pour cela.
Vous allez maintenant configurer votre zone de travail.
Pour cela cliquer sur Outils –> Options –> Paramètre de mise au plan
Une liste de sous-menu s’affiche.
Vous allez vérifier Système d’Unités
Vous choisissez décimal et millimètre
Après avoir configuré votre zone de travail, vous allez pouvoir commencer à dessiner.
Afin de vous faciliter la tâche, je vous conseille de tracer un rectangle qui correspondra à la grandeur de votre plaque à graver en photo-découpe.
De même , vous pouvez afficher une grille de repère en cliquant sur l’icône grille dans la barre des icônes en bas de votre écran ou en appuyant sur la touche de fonction F7.
En faisant un clic droit sur cette icône une fenêtre s’ouvre avec comme critère Paramètres.
Avec cette page vous allez pouvoir paramétrer l’espace de vos points en mm sachant qu’en dessous de 10mm, ils ne seront pas visibles sauf si vous effectuez un zoom dans votre zone de travail.
Présentation de votre zone de travail avec la grille.
La zone de travail fait par exemple 50(Y) x 60(X)mm.
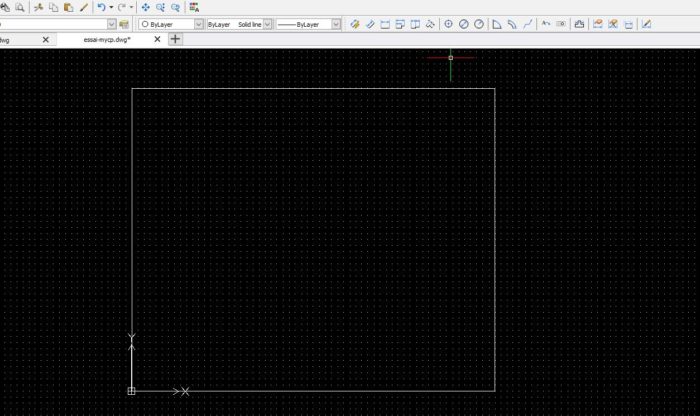 Vous avez pu remarquer les repères d’axe X et Y qui vous seront utiles pour déterminer les coordonnées de vos points de traçage.
Afin de vous initier aux différents outils de traçage, vous allez dessiner un chandelier de rambarde.
Cette pièce de forme losange aura pour dimensions 2 x 10mm.
Vous allez utiliser l’outil Ligne, la première icône de la barre de gauche.
Une ligne est constituée d’un point de départ et d’arrivée. Pour la positionner sur votre zone de travail, vous avez besoin de 2 paramètres X et Y.
J’ai choisi de commencer par le coin en haut et à gauche de la zone de travail.
J’ai choisi les coordonnées en X=5 et Y=45.
La première ligne aura donc comme point de départ 5,45 et point d’arrivée 7,45
ATTENTION
Le séparateur X et Y sera la virgule, le décimal le point.
En pratique :
Vous cliquez sur l’icône Ligne et vous donnez les paramètres
5,45 puis Entrée pour le point de départ
5,43 puis Entrée pour le point d’arrivée
Pour quitter l’outil Ligne appuyer sur la touche Echap de votre clavier.
Nous venons de tracer notre première ligne.
Vous avez pu remarquer que les différentes actions sont affichées en bas de l’écran.
Vous avez pu remarquer les repères d’axe X et Y qui vous seront utiles pour déterminer les coordonnées de vos points de traçage.
Afin de vous initier aux différents outils de traçage, vous allez dessiner un chandelier de rambarde.
Cette pièce de forme losange aura pour dimensions 2 x 10mm.
Vous allez utiliser l’outil Ligne, la première icône de la barre de gauche.
Une ligne est constituée d’un point de départ et d’arrivée. Pour la positionner sur votre zone de travail, vous avez besoin de 2 paramètres X et Y.
J’ai choisi de commencer par le coin en haut et à gauche de la zone de travail.
J’ai choisi les coordonnées en X=5 et Y=45.
La première ligne aura donc comme point de départ 5,45 et point d’arrivée 7,45
ATTENTION
Le séparateur X et Y sera la virgule, le décimal le point.
En pratique :
Vous cliquez sur l’icône Ligne et vous donnez les paramètres
5,45 puis Entrée pour le point de départ
5,43 puis Entrée pour le point d’arrivée
Pour quitter l’outil Ligne appuyer sur la touche Echap de votre clavier.
Nous venons de tracer notre première ligne.
Vous avez pu remarquer que les différentes actions sont affichées en bas de l’écran.
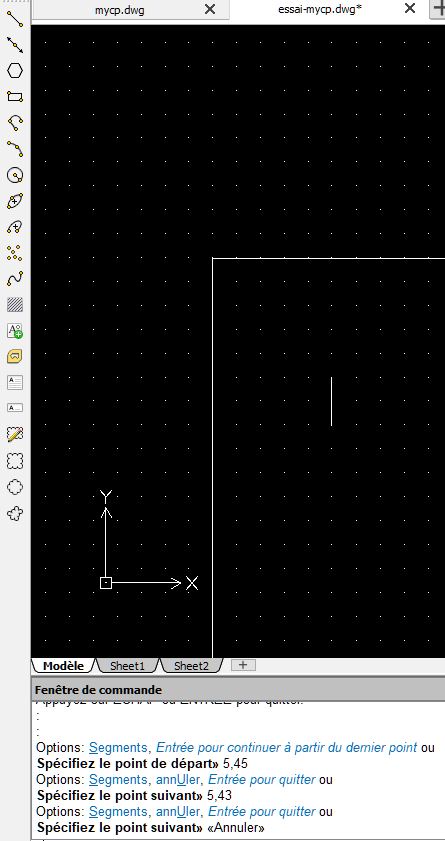 Nos allons prendre le même principe pour finir le contour de la pièce.
Nos allons prendre le même principe pour finir le contour de la pièce.
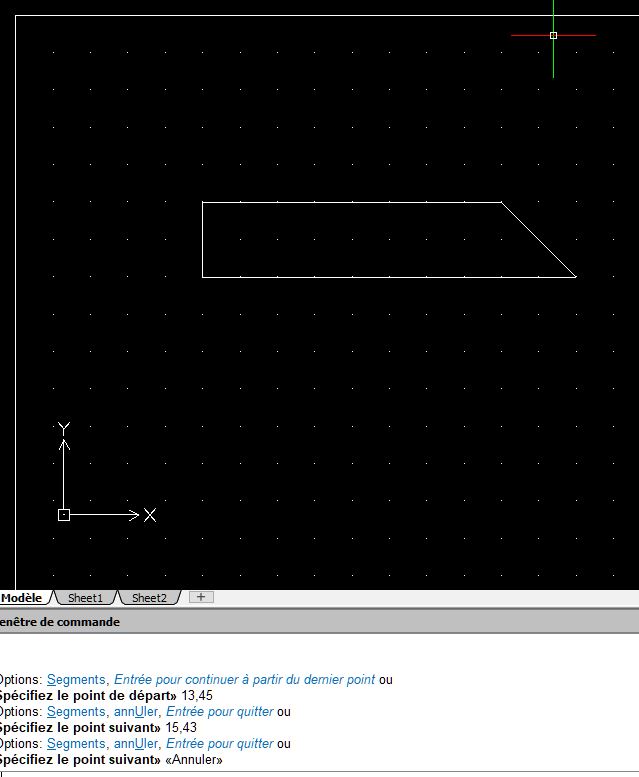 Notre pièce est presque finie.
Il ne reste plus qu’à tracer les 2 passages des filières de la rambarde.
Pour cela vous allez utiliser l’Outil Cercle.
Vous devez indiquer l’axe du cercle ainsi que son rayon.
Vous faisez cette action 2 fois pour les 2 passages.
Notre pièce est presque finie.
Il ne reste plus qu’à tracer les 2 passages des filières de la rambarde.
Pour cela vous allez utiliser l’Outil Cercle.
Vous devez indiquer l’axe du cercle ainsi que son rayon.
Vous faisez cette action 2 fois pour les 2 passages.
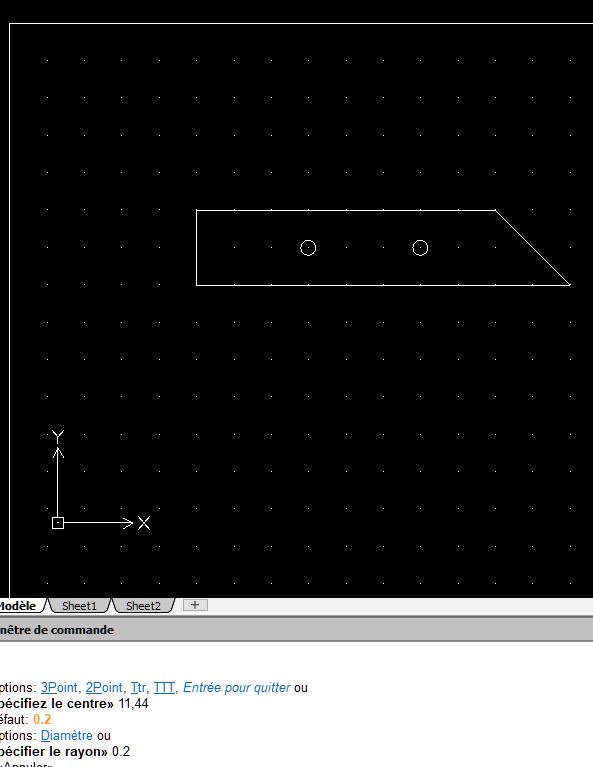 Notre pièce est maintenant finie.
Comme ce dessin va servir à la pratique de la photo-découpe , il va falloir hachurer l’intérieur de la pièce sauf l’intérieur des 2 cercles.
Pour cela vous allez utiliser l’Outil hachure/Remplissage de la barre de gauche.
Une fenêtre de configuration s’ouvre.
Vous choisissez le motif Solid
Vous cliquez sur l’onglet Remplir afin de sélectionner la couleur Noire
Enfin vous cliquez sur spécifier les entités
Les entités sont les différentes lignes et cercles qui ont servi à réaliser la pièce.
Pour les sélectionner , vous cliquez à l’aide de la souris.
On commence par les 2 cercles puis le pourtour de la pièce.Quand toutes les entités sont sélectionnées , l’intérieur de votre pièce est rempli de blanc sauf l’intérieur des 2 cercles.
N’oubliez pas de valider en appuyant sur la touche Entrée puis ok de la fenêtre.
A l’impression le blanc sera noir.
Notre pièce est maintenant finie.
Comme ce dessin va servir à la pratique de la photo-découpe , il va falloir hachurer l’intérieur de la pièce sauf l’intérieur des 2 cercles.
Pour cela vous allez utiliser l’Outil hachure/Remplissage de la barre de gauche.
Une fenêtre de configuration s’ouvre.
Vous choisissez le motif Solid
Vous cliquez sur l’onglet Remplir afin de sélectionner la couleur Noire
Enfin vous cliquez sur spécifier les entités
Les entités sont les différentes lignes et cercles qui ont servi à réaliser la pièce.
Pour les sélectionner , vous cliquez à l’aide de la souris.
On commence par les 2 cercles puis le pourtour de la pièce.Quand toutes les entités sont sélectionnées , l’intérieur de votre pièce est rempli de blanc sauf l’intérieur des 2 cercles.
N’oubliez pas de valider en appuyant sur la touche Entrée puis ok de la fenêtre.
A l’impression le blanc sera noir.
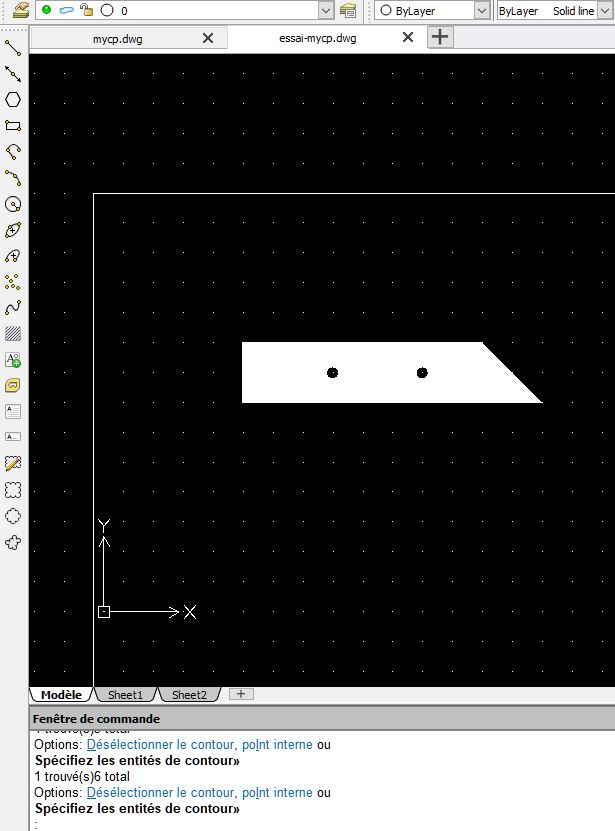 Vous allez pouvoir copier le dessin autant de fois que nécessaire dans notre plaque avec la fonction Copier/Coller en prenant soin de la sélectionner avant.
Vous allez pouvoir copier le dessin autant de fois que nécessaire dans notre plaque avec la fonction Copier/Coller en prenant soin de la sélectionner avant.
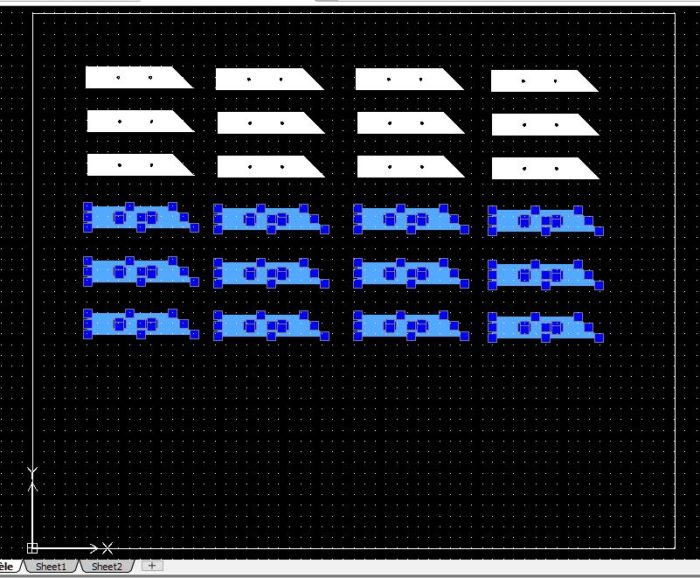 En bleu les pièces sélectionnées, puis CTRL + C pour copier et CTRL + V pour coller.
En bleu les pièces sélectionnées, puis CTRL + C pour copier et CTRL + V pour coller.
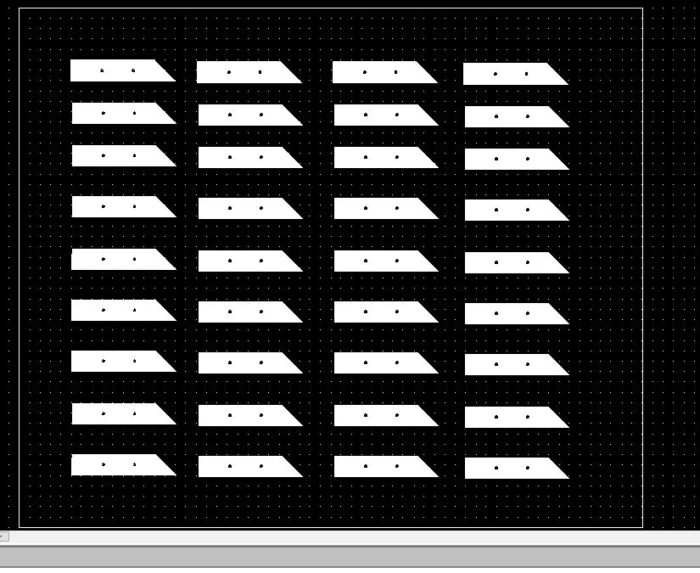 La plaque est remplie d’une série de pièces qui va servir à la photo-découpe .
Il ne reste plus qu’à dessiner les petites pattes qui maintiendront les pièces une fois découpées pour la technique de la
photo-découpe ainsi que les repères de centrage.
Pour les repères, vous pourrez utiliser l’outil Anneau ( Dessin — > Anneau ).
Comme indiqué dans la barre de dialogue, vous donnez le diamètre intérieur puis Entrée et le diamètre extérieur puis Entrée.
Il ne reste plus qu’à positionner les 4 repères.
De même vous traçez 4 lignes de 2mm qui serviront à fixer les pièces à découper en utilisant l’outil Ligne.
Afin que l’épaisseur des lignes soit visible sur le graphique, vous ouvrez la fenêtre Epaisseurligne et vous cochez
la case Afficher l’épaisseur dans la zone graphique.
La plaque est remplie d’une série de pièces qui va servir à la photo-découpe .
Il ne reste plus qu’à dessiner les petites pattes qui maintiendront les pièces une fois découpées pour la technique de la
photo-découpe ainsi que les repères de centrage.
Pour les repères, vous pourrez utiliser l’outil Anneau ( Dessin — > Anneau ).
Comme indiqué dans la barre de dialogue, vous donnez le diamètre intérieur puis Entrée et le diamètre extérieur puis Entrée.
Il ne reste plus qu’à positionner les 4 repères.
De même vous traçez 4 lignes de 2mm qui serviront à fixer les pièces à découper en utilisant l’outil Ligne.
Afin que l’épaisseur des lignes soit visible sur le graphique, vous ouvrez la fenêtre Epaisseurligne et vous cochez
la case Afficher l’épaisseur dans la zone graphique.
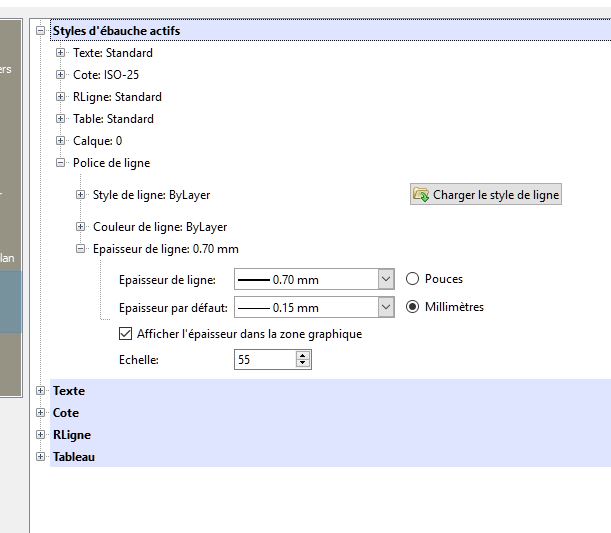 Pour choisir l’épaisseur de la ligne, vous pouvez utiliser ces commandes.
Pour choisir l’épaisseur de la ligne, vous pouvez utiliser ces commandes.
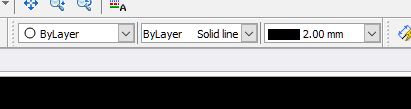 Voici notre dessin terminé.
Voici notre dessin terminé.
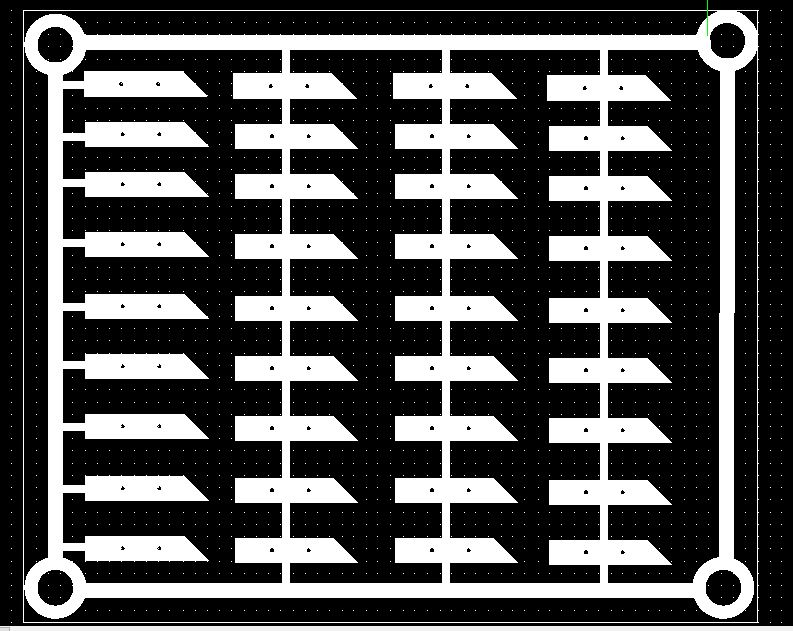 La gravure se faisant des 2 côtés de la plaque, vous avez besoin d’utiliser la fonction Miroir Modifier — > Miroir
Pour cela nous sélectionnons le dessin, puis vous traçez un axe vertical de symétrie puis Entrée, vous obtenez 2 dessins.
La gravure se faisant des 2 côtés de la plaque, vous avez besoin d’utiliser la fonction Miroir Modifier — > Miroir
Pour cela nous sélectionnons le dessin, puis vous traçez un axe vertical de symétrie puis Entrée, vous obtenez 2 dessins.
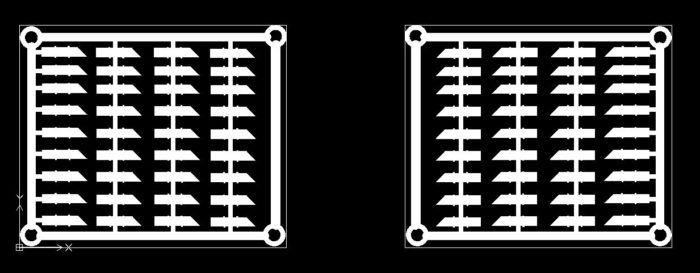 Nos dessins sont prêts à être imprimés sur un transparent.
Remarque:
La grille n’apparait pas car la valeur du zoom est plus petite.
Pour réaliser ce dessin , vous avez utilisé les outils suivants:
Ligne , cercle , anneau , miroir, épaisseur trait , hachure/remplissage
Nos dessins sont prêts à être imprimés sur un transparent.
Remarque:
La grille n’apparait pas car la valeur du zoom est plus petite.
Pour réaliser ce dessin , vous avez utilisé les outils suivants:
Ligne , cercle , anneau , miroir, épaisseur trait , hachure/remplissage

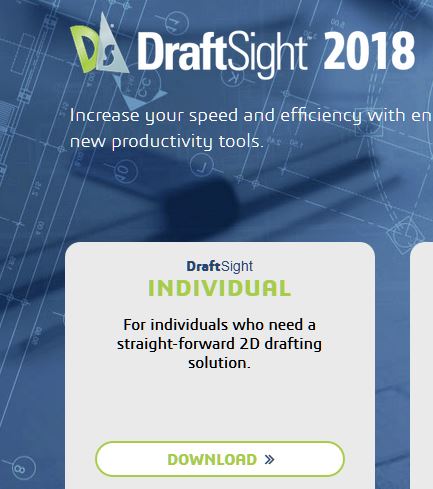 et choisir la version en fonction de son windows 32 ou 64 bits.
et choisir la version en fonction de son windows 32 ou 64 bits.
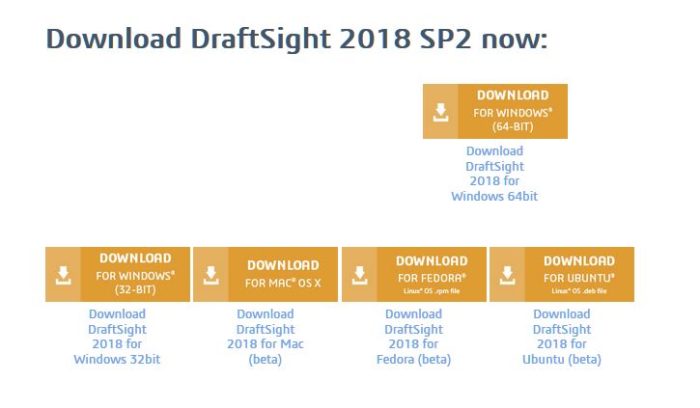 Télécharger le logiciel, en cliquant sur Enregistrer le fichier
Télécharger le logiciel, en cliquant sur Enregistrer le fichier
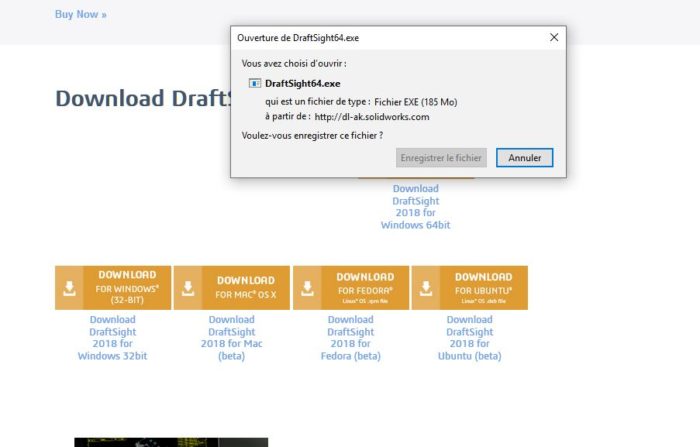 Ensuite lancer l’exécutable et suivre les consignes d’installation.
Une fois que le logiciel va être installé dans votre machine, vous allez pouvoir commencer à l’utiliser.
Mais attention, le plus difficile reste à faire, l’apprentissage qui peut prendre plusieurs jours et même plus.
Je vais essayer de vous donner une méthode de mise en route, mais je ne vais pas vous apprendre toutes les fonctions, c’est à vous de les découvrir en fonction de vos besoins.
II) Prise en main du logiciel
a) — Les aides
Sur la toile, vous allez trouver des tutos en français qui vont vous aider.
Voici quelques exemples :
site 1 aide
site 2 aide
site3 aide
En fonction de l’évolution du logiciel, vous allez vous apercevoir que la présentation peut être différente mais vous aurez une base pour débuter.
b) — Méthode pour la première utilisation.
Tout d’abord, il faut faire une esquisse cotée sur papier de la pièce à dessiner.
Il faut bien savoir ce que l’on veut dessiner.
Une fois ce travail réalisé, vous pourrez vous mettre devant votre écran d’ordinateur.
c) — Présentation du logiciel
Après avoir cliqué sur l’icône de Draftsight dans le bureau de Windows, vous allez vous retrouver sur la page d’accueil dans lequel il y a une zone de travail en noire, des barres icônes et une barre de fonctions.
Ensuite lancer l’exécutable et suivre les consignes d’installation.
Une fois que le logiciel va être installé dans votre machine, vous allez pouvoir commencer à l’utiliser.
Mais attention, le plus difficile reste à faire, l’apprentissage qui peut prendre plusieurs jours et même plus.
Je vais essayer de vous donner une méthode de mise en route, mais je ne vais pas vous apprendre toutes les fonctions, c’est à vous de les découvrir en fonction de vos besoins.
II) Prise en main du logiciel
a) — Les aides
Sur la toile, vous allez trouver des tutos en français qui vont vous aider.
Voici quelques exemples :
site 1 aide
site 2 aide
site3 aide
En fonction de l’évolution du logiciel, vous allez vous apercevoir que la présentation peut être différente mais vous aurez une base pour débuter.
b) — Méthode pour la première utilisation.
Tout d’abord, il faut faire une esquisse cotée sur papier de la pièce à dessiner.
Il faut bien savoir ce que l’on veut dessiner.
Une fois ce travail réalisé, vous pourrez vous mettre devant votre écran d’ordinateur.
c) — Présentation du logiciel
Après avoir cliqué sur l’icône de Draftsight dans le bureau de Windows, vous allez vous retrouver sur la page d’accueil dans lequel il y a une zone de travail en noire, des barres icônes et une barre de fonctions.
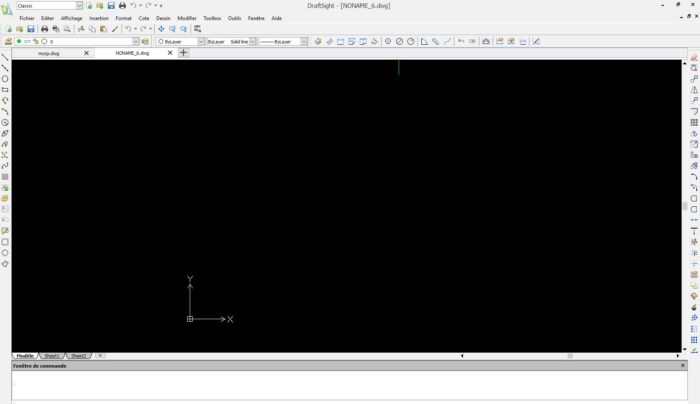 Avant de réaliser le dessin, vous allez ouvrir un nouveau document.
Pour cela vous cliquez sur Fichier — > Nouveau –> choisir Standardiso puis vous cliquez sur Ouvrir.
Vous venez d’ouvrir un nouveau projet que vous allez renommer afin de le retrouver facilement la prochaine fois.
Pour cela cliquer sur Fichier –> Enregistrer sous
Vous allez pouvoir choisir votre dossier et le nom de votre projet avant de cliquer sur Enregistrement.
Votre fichier est renommé et sauvegardé.
Votre fichier sera sauvegardé automatiquement selon les paramètres par défaut ou les vôtres.
Pour cela cliquer sur Outils –> Options –> options systèmes –> Enregistrement automatique
De même , vous pourrez modifier d’autres paramètres . Je vous laisse en prendre connaissance librement. En cas de doute n’oubliez pas d’aller voir la rubrique Aide. Elle est faite pour cela.
Vous allez maintenant configurer votre zone de travail.
Pour cela cliquer sur Outils –> Options –> Paramètre de mise au plan
Une liste de sous-menu s’affiche.
Vous allez vérifier Système d’Unités
Vous choisissez décimal et millimètre
Après avoir configuré votre zone de travail, vous allez pouvoir commencer à dessiner.
Afin de vous faciliter la tâche, je vous conseille de tracer un rectangle qui correspondra à la grandeur de votre plaque à graver en photo-découpe.
De même , vous pouvez afficher une grille de repère en cliquant sur l’icône grille dans la barre des icônes en bas de votre écran ou en appuyant sur la touche de fonction F7.
En faisant un clic droit sur cette icône une fenêtre s’ouvre avec comme critère Paramètres.
Avec cette page vous allez pouvoir paramétrer l’espace de vos points en mm sachant qu’en dessous de 10mm, ils ne seront pas visibles sauf si vous effectuez un zoom dans votre zone de travail.
Présentation de votre zone de travail avec la grille.
La zone de travail fait par exemple 50(Y) x 60(X)mm.
Avant de réaliser le dessin, vous allez ouvrir un nouveau document.
Pour cela vous cliquez sur Fichier — > Nouveau –> choisir Standardiso puis vous cliquez sur Ouvrir.
Vous venez d’ouvrir un nouveau projet que vous allez renommer afin de le retrouver facilement la prochaine fois.
Pour cela cliquer sur Fichier –> Enregistrer sous
Vous allez pouvoir choisir votre dossier et le nom de votre projet avant de cliquer sur Enregistrement.
Votre fichier est renommé et sauvegardé.
Votre fichier sera sauvegardé automatiquement selon les paramètres par défaut ou les vôtres.
Pour cela cliquer sur Outils –> Options –> options systèmes –> Enregistrement automatique
De même , vous pourrez modifier d’autres paramètres . Je vous laisse en prendre connaissance librement. En cas de doute n’oubliez pas d’aller voir la rubrique Aide. Elle est faite pour cela.
Vous allez maintenant configurer votre zone de travail.
Pour cela cliquer sur Outils –> Options –> Paramètre de mise au plan
Une liste de sous-menu s’affiche.
Vous allez vérifier Système d’Unités
Vous choisissez décimal et millimètre
Après avoir configuré votre zone de travail, vous allez pouvoir commencer à dessiner.
Afin de vous faciliter la tâche, je vous conseille de tracer un rectangle qui correspondra à la grandeur de votre plaque à graver en photo-découpe.
De même , vous pouvez afficher une grille de repère en cliquant sur l’icône grille dans la barre des icônes en bas de votre écran ou en appuyant sur la touche de fonction F7.
En faisant un clic droit sur cette icône une fenêtre s’ouvre avec comme critère Paramètres.
Avec cette page vous allez pouvoir paramétrer l’espace de vos points en mm sachant qu’en dessous de 10mm, ils ne seront pas visibles sauf si vous effectuez un zoom dans votre zone de travail.
Présentation de votre zone de travail avec la grille.
La zone de travail fait par exemple 50(Y) x 60(X)mm.
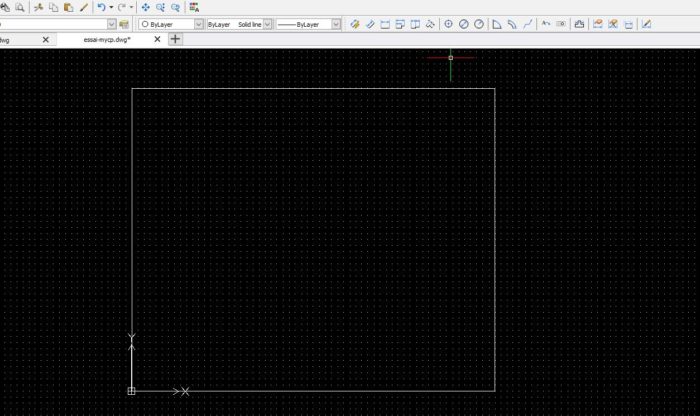 Vous avez pu remarquer les repères d’axe X et Y qui vous seront utiles pour déterminer les coordonnées de vos points de traçage.
Afin de vous initier aux différents outils de traçage, vous allez dessiner un chandelier de rambarde.
Cette pièce de forme losange aura pour dimensions 2 x 10mm.
Vous allez utiliser l’outil Ligne, la première icône de la barre de gauche.
Une ligne est constituée d’un point de départ et d’arrivée. Pour la positionner sur votre zone de travail, vous avez besoin de 2 paramètres X et Y.
J’ai choisi de commencer par le coin en haut et à gauche de la zone de travail.
J’ai choisi les coordonnées en X=5 et Y=45.
La première ligne aura donc comme point de départ 5,45 et point d’arrivée 7,45
ATTENTION
Le séparateur X et Y sera la virgule, le décimal le point.
En pratique :
Vous cliquez sur l’icône Ligne et vous donnez les paramètres
5,45 puis Entrée pour le point de départ
5,43 puis Entrée pour le point d’arrivée
Pour quitter l’outil Ligne appuyer sur la touche Echap de votre clavier.
Nous venons de tracer notre première ligne.
Vous avez pu remarquer que les différentes actions sont affichées en bas de l’écran.
Vous avez pu remarquer les repères d’axe X et Y qui vous seront utiles pour déterminer les coordonnées de vos points de traçage.
Afin de vous initier aux différents outils de traçage, vous allez dessiner un chandelier de rambarde.
Cette pièce de forme losange aura pour dimensions 2 x 10mm.
Vous allez utiliser l’outil Ligne, la première icône de la barre de gauche.
Une ligne est constituée d’un point de départ et d’arrivée. Pour la positionner sur votre zone de travail, vous avez besoin de 2 paramètres X et Y.
J’ai choisi de commencer par le coin en haut et à gauche de la zone de travail.
J’ai choisi les coordonnées en X=5 et Y=45.
La première ligne aura donc comme point de départ 5,45 et point d’arrivée 7,45
ATTENTION
Le séparateur X et Y sera la virgule, le décimal le point.
En pratique :
Vous cliquez sur l’icône Ligne et vous donnez les paramètres
5,45 puis Entrée pour le point de départ
5,43 puis Entrée pour le point d’arrivée
Pour quitter l’outil Ligne appuyer sur la touche Echap de votre clavier.
Nous venons de tracer notre première ligne.
Vous avez pu remarquer que les différentes actions sont affichées en bas de l’écran.
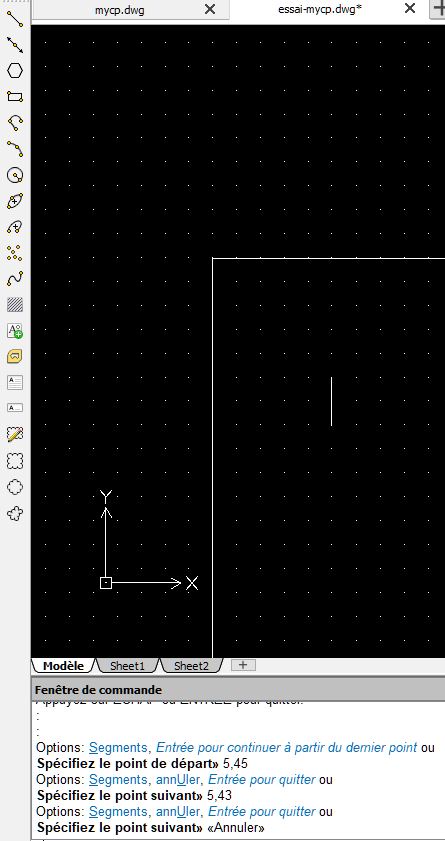 Nos allons prendre le même principe pour finir le contour de la pièce.
Nos allons prendre le même principe pour finir le contour de la pièce.
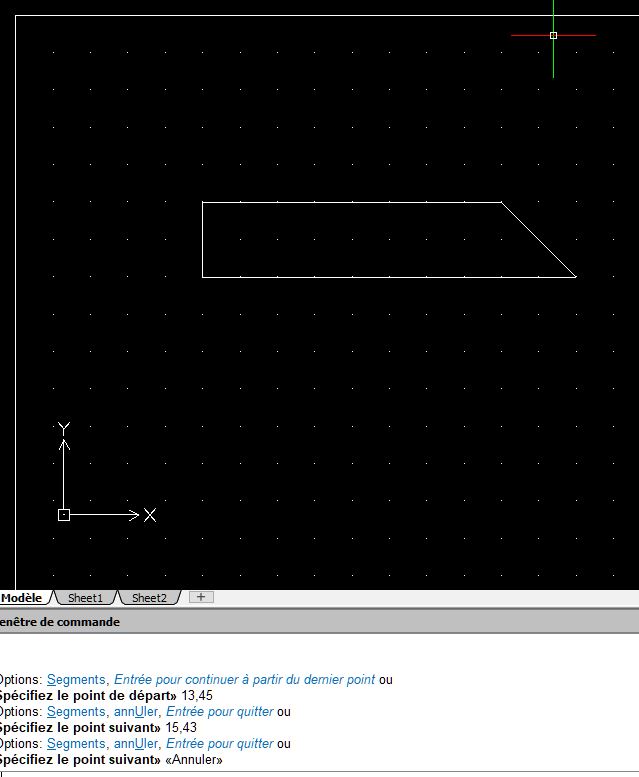 Notre pièce est presque finie.
Il ne reste plus qu’à tracer les 2 passages des filières de la rambarde.
Pour cela vous allez utiliser l’Outil Cercle.
Vous devez indiquer l’axe du cercle ainsi que son rayon.
Vous faisez cette action 2 fois pour les 2 passages.
Notre pièce est presque finie.
Il ne reste plus qu’à tracer les 2 passages des filières de la rambarde.
Pour cela vous allez utiliser l’Outil Cercle.
Vous devez indiquer l’axe du cercle ainsi que son rayon.
Vous faisez cette action 2 fois pour les 2 passages.
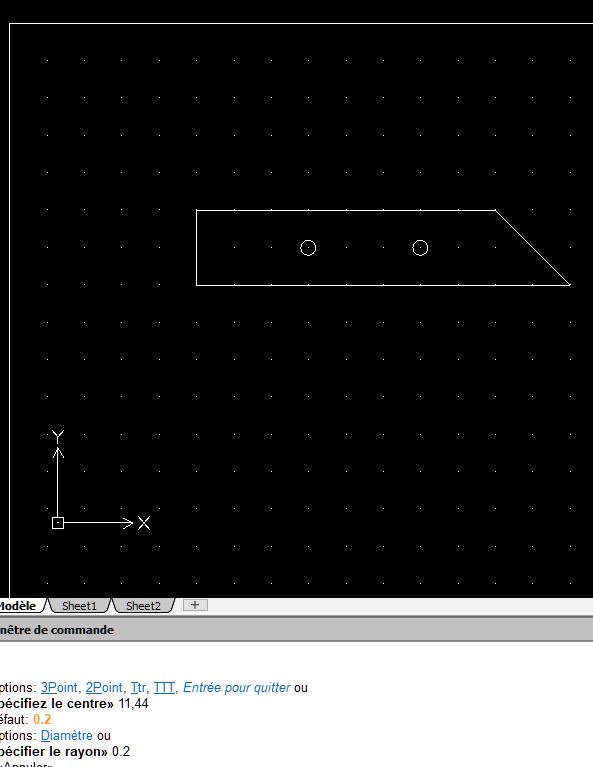 Notre pièce est maintenant finie.
Comme ce dessin va servir à la pratique de la photo-découpe , il va falloir hachurer l’intérieur de la pièce sauf l’intérieur des 2 cercles.
Pour cela vous allez utiliser l’Outil hachure/Remplissage de la barre de gauche.
Une fenêtre de configuration s’ouvre.
Vous choisissez le motif Solid
Vous cliquez sur l’onglet Remplir afin de sélectionner la couleur Noire
Enfin vous cliquez sur spécifier les entités
Les entités sont les différentes lignes et cercles qui ont servi à réaliser la pièce.
Pour les sélectionner , vous cliquez à l’aide de la souris.
On commence par les 2 cercles puis le pourtour de la pièce.Quand toutes les entités sont sélectionnées , l’intérieur de votre pièce est rempli de blanc sauf l’intérieur des 2 cercles.
N’oubliez pas de valider en appuyant sur la touche Entrée puis ok de la fenêtre.
A l’impression le blanc sera noir.
Notre pièce est maintenant finie.
Comme ce dessin va servir à la pratique de la photo-découpe , il va falloir hachurer l’intérieur de la pièce sauf l’intérieur des 2 cercles.
Pour cela vous allez utiliser l’Outil hachure/Remplissage de la barre de gauche.
Une fenêtre de configuration s’ouvre.
Vous choisissez le motif Solid
Vous cliquez sur l’onglet Remplir afin de sélectionner la couleur Noire
Enfin vous cliquez sur spécifier les entités
Les entités sont les différentes lignes et cercles qui ont servi à réaliser la pièce.
Pour les sélectionner , vous cliquez à l’aide de la souris.
On commence par les 2 cercles puis le pourtour de la pièce.Quand toutes les entités sont sélectionnées , l’intérieur de votre pièce est rempli de blanc sauf l’intérieur des 2 cercles.
N’oubliez pas de valider en appuyant sur la touche Entrée puis ok de la fenêtre.
A l’impression le blanc sera noir.
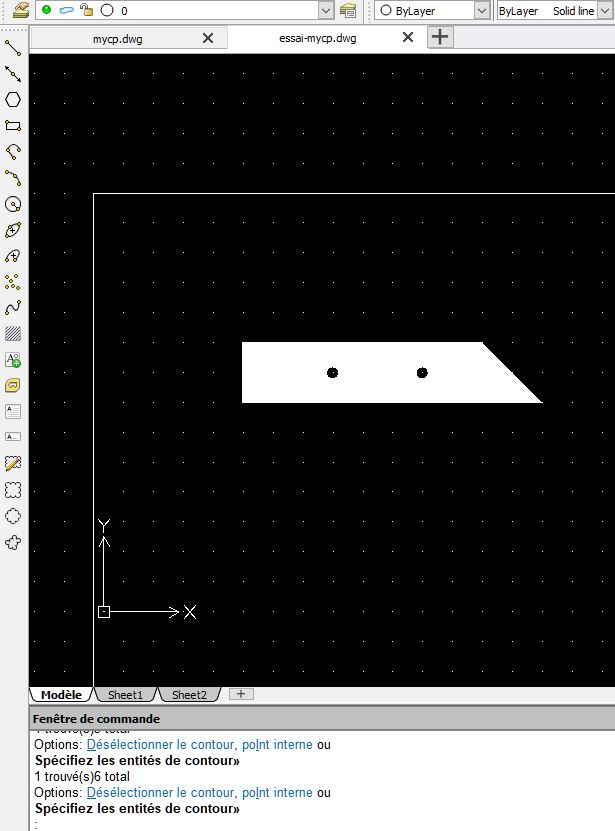 Vous allez pouvoir copier le dessin autant de fois que nécessaire dans notre plaque avec la fonction Copier/Coller en prenant soin de la sélectionner avant.
Vous allez pouvoir copier le dessin autant de fois que nécessaire dans notre plaque avec la fonction Copier/Coller en prenant soin de la sélectionner avant.
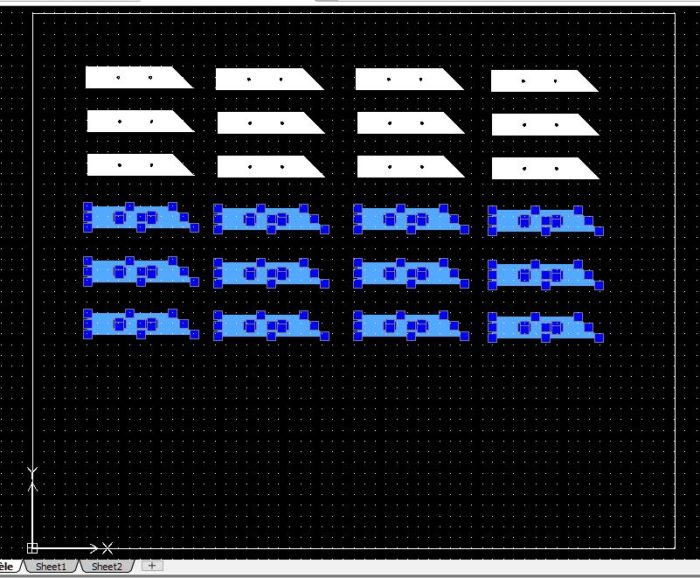 En bleu les pièces sélectionnées, puis CTRL + C pour copier et CTRL + V pour coller.
En bleu les pièces sélectionnées, puis CTRL + C pour copier et CTRL + V pour coller.
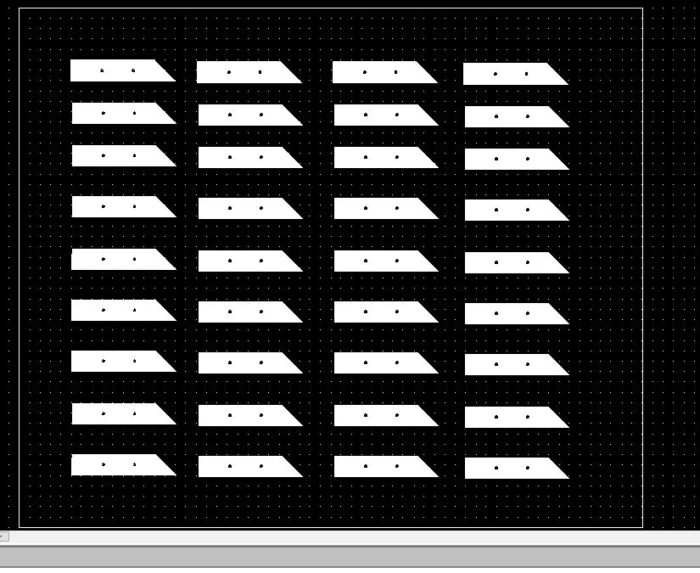 La plaque est remplie d’une série de pièces qui va servir à la photo-découpe .
Il ne reste plus qu’à dessiner les petites pattes qui maintiendront les pièces une fois découpées pour la technique de la
photo-découpe ainsi que les repères de centrage.
Pour les repères, vous pourrez utiliser l’outil Anneau ( Dessin — > Anneau ).
Comme indiqué dans la barre de dialogue, vous donnez le diamètre intérieur puis Entrée et le diamètre extérieur puis Entrée.
Il ne reste plus qu’à positionner les 4 repères.
De même vous traçez 4 lignes de 2mm qui serviront à fixer les pièces à découper en utilisant l’outil Ligne.
Afin que l’épaisseur des lignes soit visible sur le graphique, vous ouvrez la fenêtre Epaisseurligne et vous cochez
la case Afficher l’épaisseur dans la zone graphique.
La plaque est remplie d’une série de pièces qui va servir à la photo-découpe .
Il ne reste plus qu’à dessiner les petites pattes qui maintiendront les pièces une fois découpées pour la technique de la
photo-découpe ainsi que les repères de centrage.
Pour les repères, vous pourrez utiliser l’outil Anneau ( Dessin — > Anneau ).
Comme indiqué dans la barre de dialogue, vous donnez le diamètre intérieur puis Entrée et le diamètre extérieur puis Entrée.
Il ne reste plus qu’à positionner les 4 repères.
De même vous traçez 4 lignes de 2mm qui serviront à fixer les pièces à découper en utilisant l’outil Ligne.
Afin que l’épaisseur des lignes soit visible sur le graphique, vous ouvrez la fenêtre Epaisseurligne et vous cochez
la case Afficher l’épaisseur dans la zone graphique.
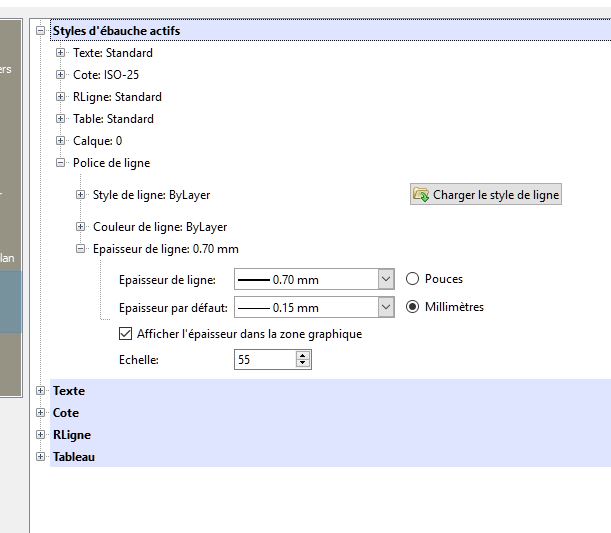 Pour choisir l’épaisseur de la ligne, vous pouvez utiliser ces commandes.
Pour choisir l’épaisseur de la ligne, vous pouvez utiliser ces commandes.
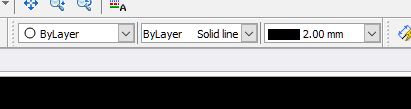 Voici notre dessin terminé.
Voici notre dessin terminé.
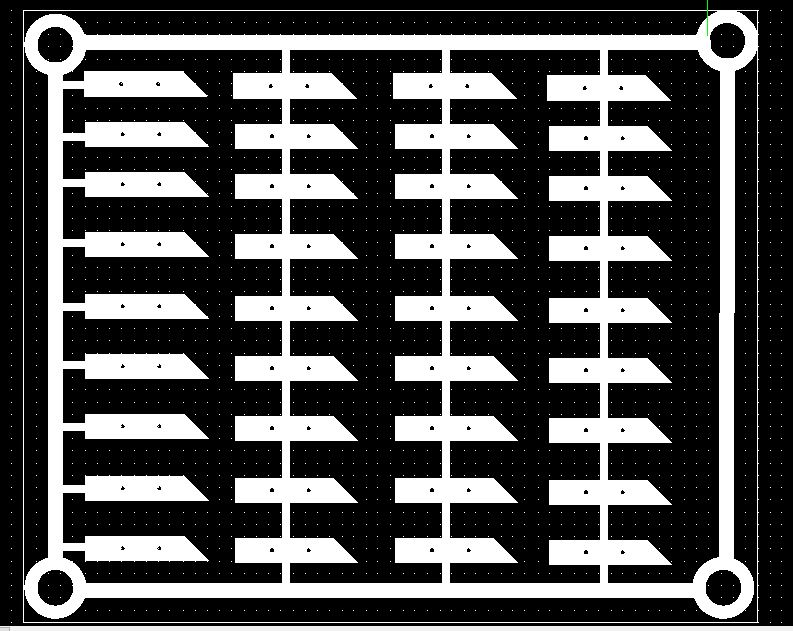 La gravure se faisant des 2 côtés de la plaque, vous avez besoin d’utiliser la fonction Miroir Modifier — > Miroir
Pour cela nous sélectionnons le dessin, puis vous traçez un axe vertical de symétrie puis Entrée, vous obtenez 2 dessins.
La gravure se faisant des 2 côtés de la plaque, vous avez besoin d’utiliser la fonction Miroir Modifier — > Miroir
Pour cela nous sélectionnons le dessin, puis vous traçez un axe vertical de symétrie puis Entrée, vous obtenez 2 dessins.
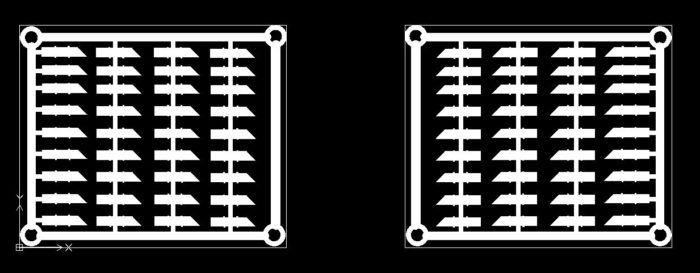 Nos dessins sont prêts à être imprimés sur un transparent.
Remarque:
La grille n’apparait pas car la valeur du zoom est plus petite.
Pour réaliser ce dessin , vous avez utilisé les outils suivants:
Ligne , cercle , anneau , miroir, épaisseur trait , hachure/remplissage
Nos dessins sont prêts à être imprimés sur un transparent.
Remarque:
La grille n’apparait pas car la valeur du zoom est plus petite.
Pour réaliser ce dessin , vous avez utilisé les outils suivants:
Ligne , cercle , anneau , miroir, épaisseur trait , hachure/remplissage

